
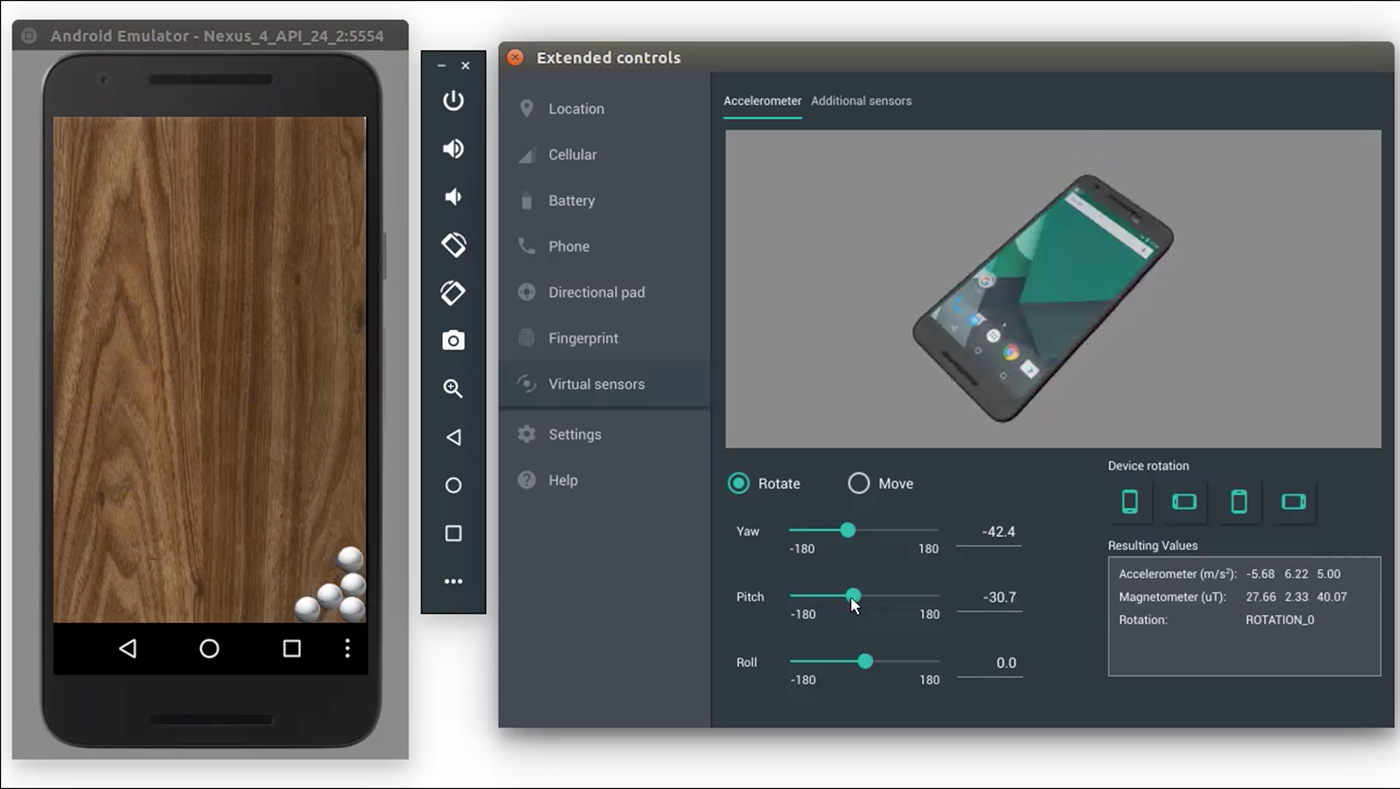
Tools -> Android -> Android Device MonitorĪfterward, Android Device Monitor(DDMS) window will open and you can upload files using File Explorer. If you want to do it using graphical interface you can follow this inside android studio menus: For details you can have a look in android tutorial and this link. I have installed the Google Repository and Google Play Services as well as a Google APIs x86 Atom System Image from the SDK manager and I am able to set up Google Play Services for my sample application.
ANDROID STUDIO DOWNLOAD APP TO DEVICE INSTALL
If you face EACCES (Permission denied) exception when you try to read file inside your application, it means you have no access to files inside external storage, since it requires a dangerous permission.įor this situation, you need to request granting access manually using new permission system in Android 6.0 and upper version. I am completely new to using Android Studio and I am trying to install the Google Play app on the emulator. zip file, unpack the ZIP, copy the android-studio folder into your Program Files folder, and then open the android-studio > bin folder and launch studio64.exe (for 64-bit machines) or studio.exe. exe file (recommended), double-click to launch it. It is the same if you try commands like this: adb push myfile.txt /mnt/sdcard/myfile.txt To install Android Studio on Windows, proceed as follows: If you downloaded an. In Android 6.0+, you should use same process but your android application cannot access files which pushed inside SDCARD using DDMS File Explorer. Select file you want to upload and it will upload file to desired location. Right click on that folder and select upload(or press Ctrl+ Shift+ O). Then you can navigate to folder which you want to push your file in it. Quick search window will appear, then type Device File in it and Device File Explorer will appear in search result and you can click it.
ANDROID STUDIO DOWNLOAD APP TO DEVICE HOW TO


 0 kommentar(er)
0 kommentar(er)
